Все системы голосования независимо от изготовителя имеют следующий набор основных комплектующих:
- ресивер (служит для приема сигнала с пульта и его передачи на ПК);
- пульт дистанционного управления;
- ПО (программное обеспечение).

Различия фирм заключается в дизайне изделий и ПО, т.к. принцип работы у них тоже одинаковый. Для примера рассмотрим принцип работы Smart Response. Чтобы начать использовать данное устройство необходимо на имеющийся ПК установить Smart Notebook (специальная программа, является основным элементом) и компонент Response (дополнение к программе). Response добавляет в основу 6-ю вкладку и отделяет Инструменты Учителя, делая их самостоятельной программой.
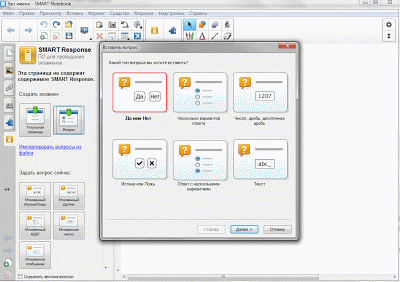
Режим работы этого прибора возможен в двух вариациях - анонимном и класса.
Анонимный режим
Преимущества данного режима - потребность в меньших временных затратах на подготовление опроса. Режим дает возможность узнать общий ответ класса на заданный вопрос учителя. Идентификация конкретно одного из учащихся невозможна.
Для проведения такого опроса нужно:
Изначально следует проверить подключение ресивера к ПК и наличие батареек в пульте. Открыть Smart Notebook и зайти в 6-ю вкладку.
Нажать на "Вопрос".
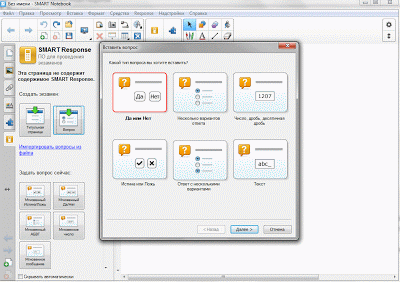
Выбрать один из представленных видов вопрос. Возможно, на некоторые из них кликнуть не получится, поскольку они будут неактивными (зависит от серии пультов).
Далее ввести текст вопроса и варианты ответа.
Ниже приведена визуализация процесса создания вопроса, имеющего несколько вариантов ответа.
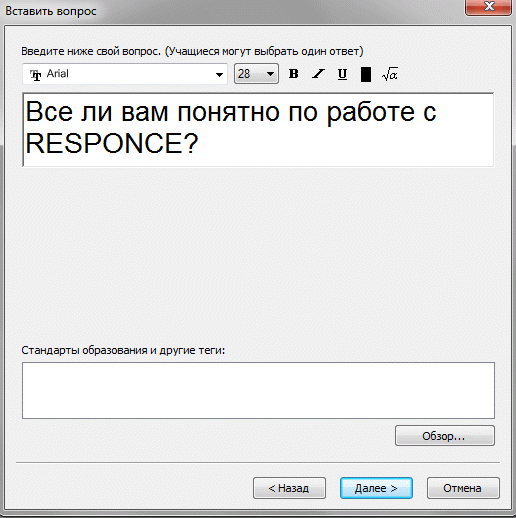
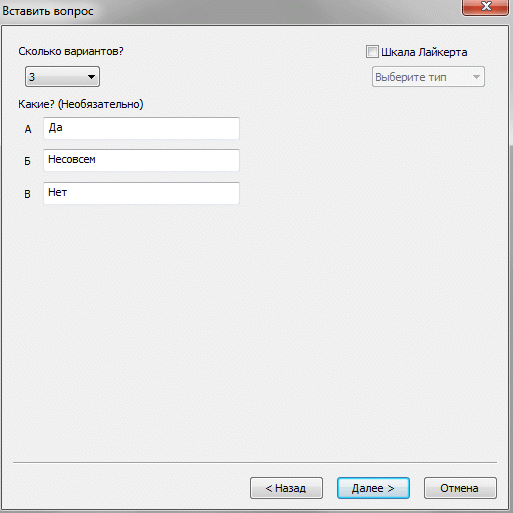
Если нет единого ответ на вопрос, то выбираете соответствующий пункт (см. картинку).
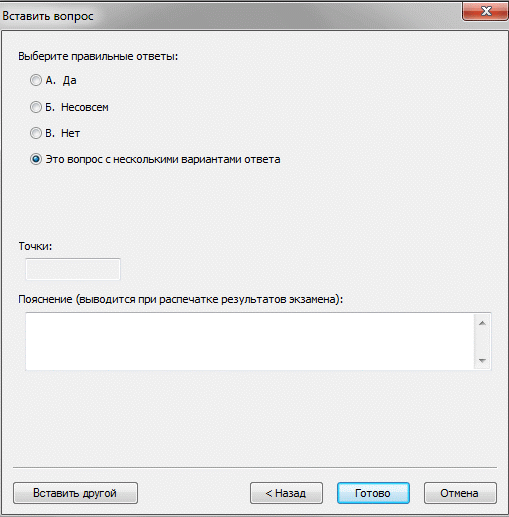
Нажимаете на «Готово» и вопрос открывается в Notebook
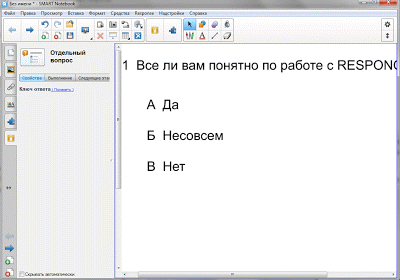
Заходите в панель Response, кликаете на «Выполнение». И начинайте опрос, нажав на соответствующую кнопку.
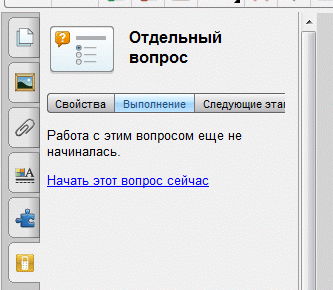
Во время первого запуска дополнения Response, вам понадобится в открытом окне указать имя класса. Ввод не имеет ограничений (при наборе можно использовать цифры и буквы английской раскладки). Впоследствии введенное имя высветиться на дисплее.
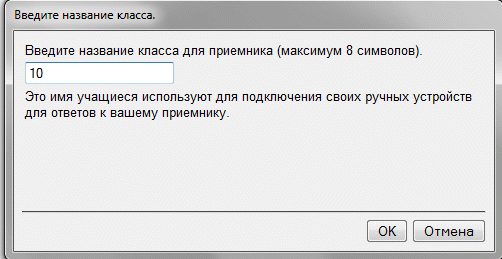
И последнее, что нужно для старта опроса - настройка пультов. С небольшим сожалением стоит заметить, что на всех пультах Response доступна только английская раскладка. Этот факт слегка усложняет задачу. Как выполнять настройку пульта вы узнаете ниже (см. картинки).
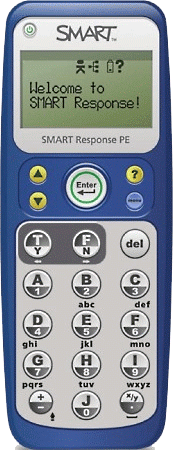
Для включения пульта зажимаете необходимую клавишу и ожидаете, когда на дисплее увидите надпись приветствия. Чуть позже она сменится на меню, которое порой включает несколько пунктов. Вы ищете "Find a class" (в переводе означает найти класс), и делаете клик на Ввод.
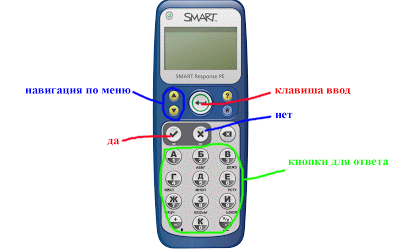
Далее начнется процесс поиска с соответствующей написанной фразой "Finding classes". Окончание данного процесса ознаменуется появлением "Classes found" и ниже написанным именем класса. У нас "10". Подтверждаете посредством нажатия ввода. После на дисплее вы увидится "Welcome to 10!" и это значит, что у получилось закончить настройку пульта. И каждый пульт, который будет применяться во время урока, подлежит такой же настройке. Ее выполнить может самостоятельно учитель. Или он может для примера показать перечень нужных действий и ученики сами в будущем будут это делать.
Режим класса
В этом режиме, в отличии от первого, есть возможность идентификации каждого учащегося во время опроса. Что позволяет дать оценку каждому участнику опроса: часто ли он отвечает верно, уровень его активности и поможет вести статистику. Но, осуществление такого опроса влечет за собой повышенные временные затраты, если сравнивать с анонимным. Хотя и дает увеличенный спектр возможностей.
Чтобы идентифицировать каждый пульт, нужно всем присвоить личный "ID". В этом поможет уже названное ПО "Инструменты Учителя" (идет с дополнением Response). Ее запуск осуществляется путем нажатия по определенному значку (правый нижний угол монитора).
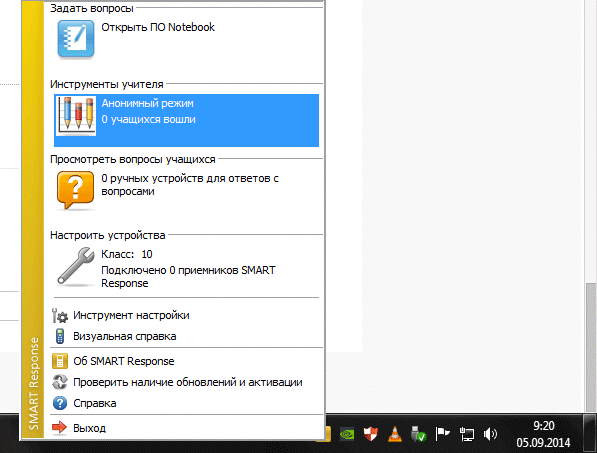
После ее запуска приступаете к созданию журнала. Для этого заполняются необходимые строки. Среди обязательных - "класс" (у нас - "10"). В принципе, "класс" не означает прямое название класса. В журнале можно создать больше одного класса. И использовать один пульт может два и больше учеников из параллелей.
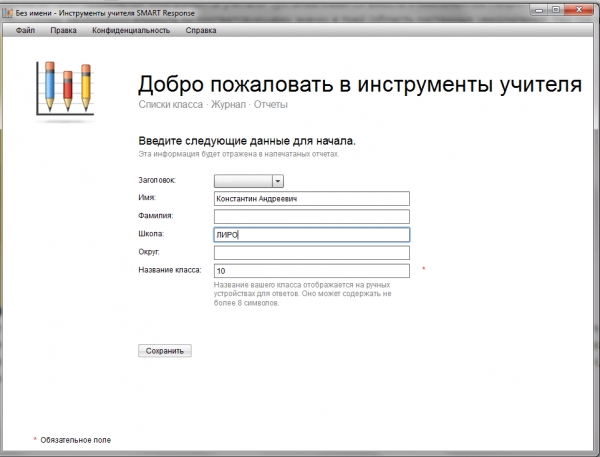
Далее сохраняете заполненные поля в виде файла (через "Сохранить"). Он также хранит в себе всю информацию, касающуюся опросов и учеников (кто участвовал, какие результаты показал и т.д.). Его можно скопировать на другой физический носитель (съемный диск, флешка) и перекинуть на другой ПК.
Сразу после прошлого действия открывается журнал. Вы должны добавить в нем класс. Выполняете клик на нужное поле.
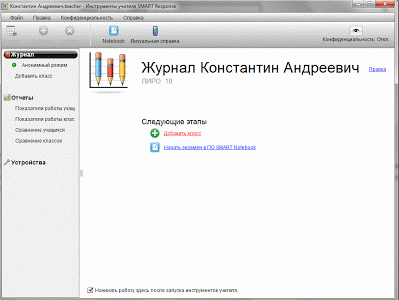
Затем открывается специальное окно. В нем из обязательных полей только имя класса, оставшиеся можно не трогать. Добавляем.
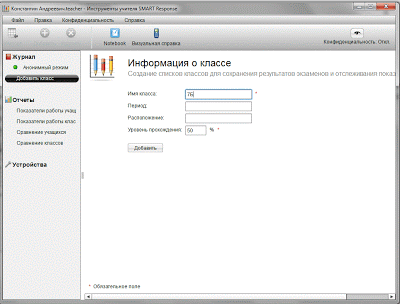
Теперь следует долгий процесс добавления списка учеников. Открываем "Учащиеся" и приступаем к заполнению.
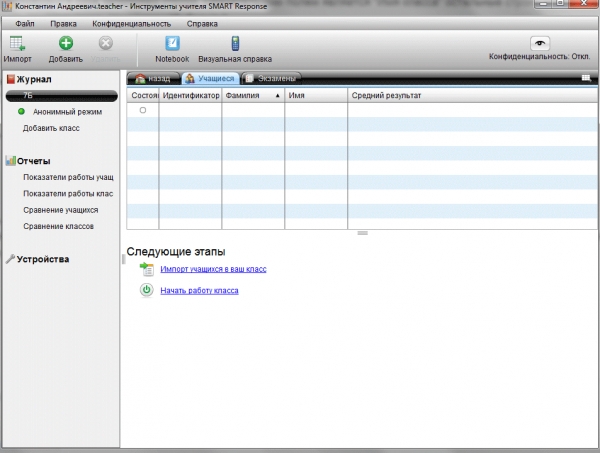
Второй, третий и четвертый столбик обязательно должны быть заполнены.
С ФИО у вас проблем быть не может, а в "Идентификатор" можно вписать любое число. У нас будет 01, 02 и т.д. Эти значение впоследствии прописываются в пультах. Численность учащихся может быть произвольной, но в пределах количества пультов.
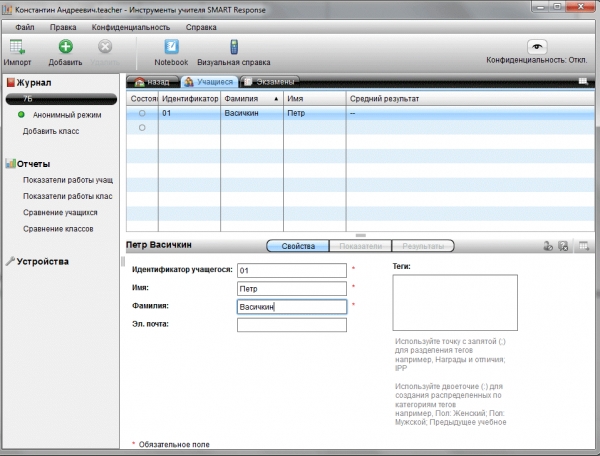
Закончив ввод списка приступаем к настройке пультов.
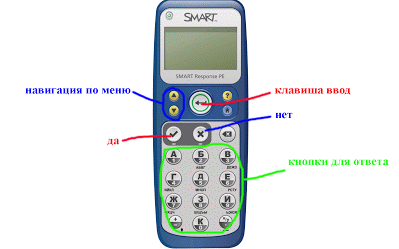

Алгоритм действий схожий с анонимным, только тут привязывается пульт к каждому из учащихся путем указания идентификатора.
По началу повторяем уже пройденный этап до входа в класс. Далее указываем ID и кликаем Ввод. Если идентификация прошла успешно, то в таблице вы увидите зеленый кружочек в столбце "Состояние". Повторяем операцию с каждым прибором.
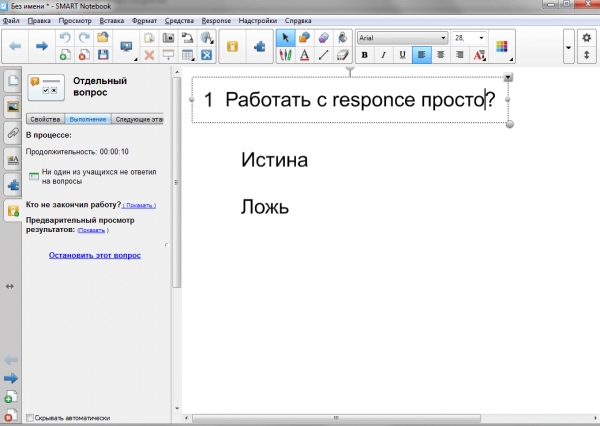
Создаем вопросы аналогичным анонимному способом.
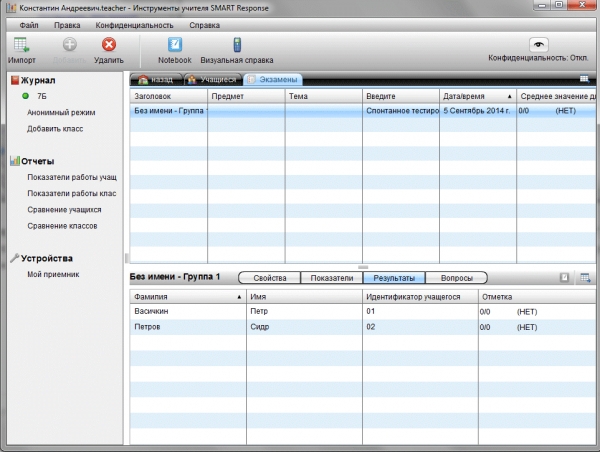
Завершаем опрос нажимая на "Остановить этот вопрос". Ознакомление с результатами возможно в "Экзамены" (находится в "Инструментах учителя").
Остается только один вопрос - где купить систему опроса SMART Response? Сейчас множество компаний занимаются сбытом такой техники, но далеко не все они являются надежными торговыми точками. Потому предлагаем приобрести SMART Response в компании Икт Казань.
Почему лучше систему опроса SMART Response купить у нас? Мы являемся надежным поставщиком такого плана техники. Нашим покупателям мы готовы предложить исключительно качественный товар по лучшим ценам. Попробуйте приобрести SMART Response в компании Икт Казань и вы не будете разочарованы.

